In many projects we conduct usability tests. In these tests we give real users a working prototype, we ask them to perform certain tasks and we observe what happens. This kind of testing can be carried out in a fully equipped usability lab . However, you can relatively easily set up a lab yourself.
Usability tests are often performed in a lab environment where you use cameras, one-way mirrors and special software. And there is nothing wrong with that. Unfortunately, not everyone has such a usability lab at their disposal, and to have a test carried out in a lab can be quite pricey. For a recent project, we set up a “guerrilla usability lab”, largely with equipement we already had in-house anyway.
Setup
In the project, we were looking for a setup where we:
- could test a prototype on iPad
- could record the screen of the iPad
- could record picture and sound of the test subjects
- could simultaneously conduct the test in one room and watch it in another room
- could test on location, ie independent of things like Wi-Fi network or one-way mirrors (actually we wanted a portable usability lab).
With a bit of trial-and-error, we ended up with the following setup.
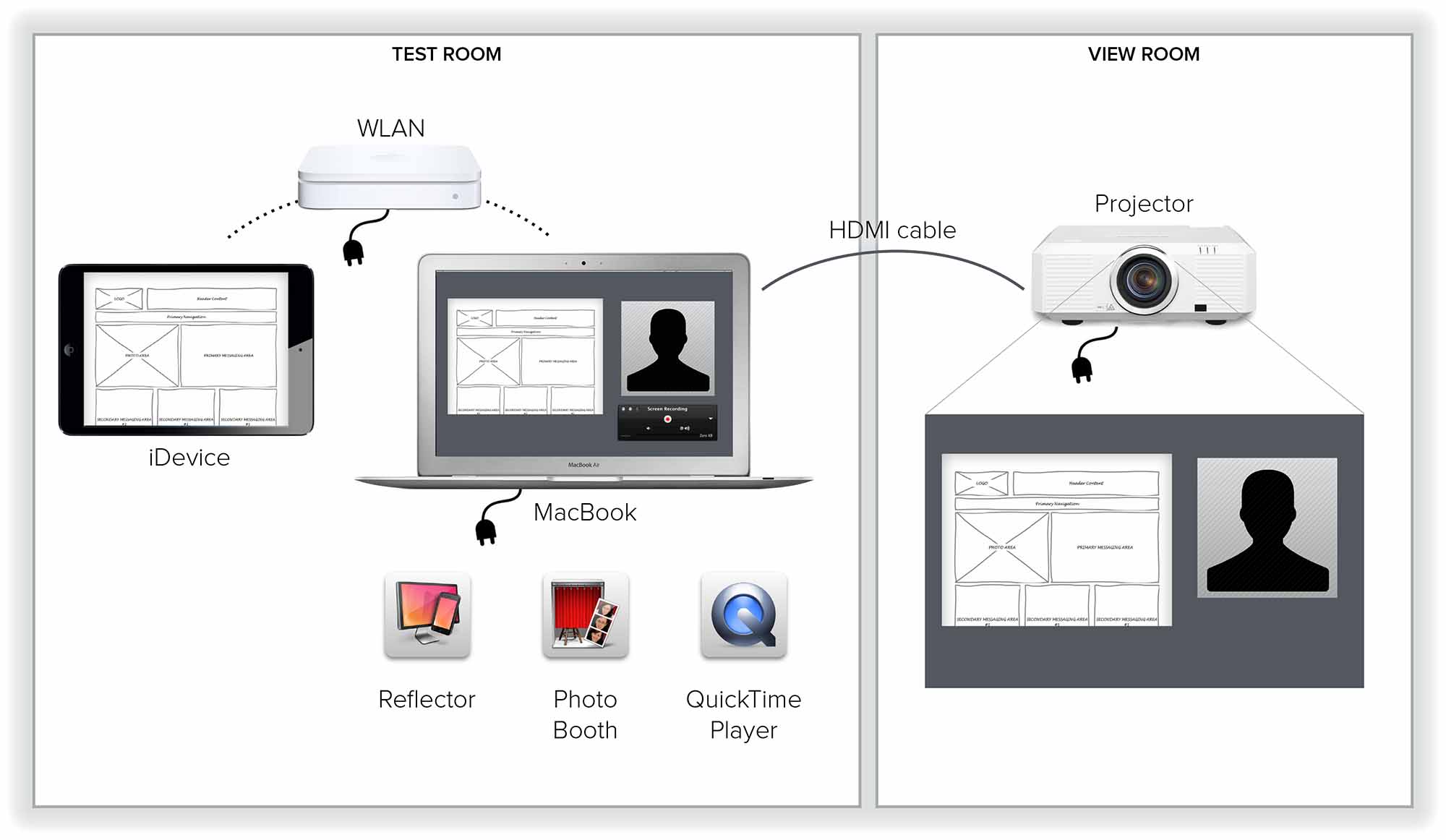
A brief explanation.
WLAN
To begin with the last of our requirements; (guest) WiFi networks of clients are not always suitable for streaming video. To be sure of a stable connection during the usability test we take our own private local network with us. We use an Apple Airport Extreme. This is only necessary for the network connection, not for an internet connection.
HDMI cable
To get picture and sound from the test room to the view room, we use a long HDMI cable (10 m). With this you can use any two rooms as test and view room, the only limitation is the length of the cable.
iDevice
Obviously you need a device to test the prototype on. In our case the prototype runs on an iPad, but this setup is suitable for many iOS devices (Airsquirrels – Reflector Compatible Devices) and OS X devices which support AirPlay Mirroring (Apple Support – About AirPlay Mirroring).
Projector
In the view room we need a display-device to display picture and sound. This can be a projector or a TV. Because we are ‘testing on location’ we bring our own display-device. We chose a projector, because it is more portable than a TV, and we can make sure the projector and MacBook are compatible beforehand.
MacBook Software
The linking factor which turns this setup into a “usability lab” is a MacBook with some (standard) apps, namely:
- Reflector app: displays the screen of the iDevice on the screen of the MacBook. Reflector is a paid app ($ 12.99 – airsquirrels.com/reflector)
- Photo Booth app: displays the image of the MacBook iSight camera on the screen of the MacBook. Photo Booth is a standard OS X app.
- QuickTime Player app: taking picture and sound from the MacBook and makes it possible to simultaneously view on the projector. This is a standard OS X app.
Test preparation
Before you can conduct a test, you need to prepare a few things:
- Connect the projector in the view room to the Macbook in the test room with the HDMI cable. Set the Display Preferences of the MacBook to mirroring so that the projector displays the same image as the MacBook (via System Settings).
- Open your prototype on the iDevice.
- Connect the iDevice and MacBook with the same network (see WLAN).
- Open Reflector app.
- Turn on Airplay mirroring on the iDevice (in iOS 7 you can do this via the Control Center). You will see the screen of the iDevice on the screen of the MacBook.
- Open the Photo Booth app. You will see the image of the iSight camera on the screen of the MacBook.
- Open QuickTime Player app. Use the option File > New Screen Recording to record picture and sound from the MacBook. This will be your recording for reviewing later on. Alt (⌥) click the volume icon in the OS Status Bar and choose the projector as Output Device, so that the sound can be heard in the view room.
Tips
Finally, a few tips:
- Make sure your prototype works without internet connection (eg, using the cache), if you use a network without internet.
- Set the desktop background on your MacBook to a neutral color, you don’t want to distract visitors in the view room with your fancy Kuvva backgrounds.
- Take extension cords and connector boxes with you, it will give you more freedom in setting up the test and view rooms.
- Place Reflector and Photobooth windows close together on the screen of the MacBook and record only a selection of the screen with QuickTime (instead of fullscreen). This makes the files smaller.
- Take a speaker set with you or connect the HDMI cable to a device with decent speakers, for example a TV. The volume range of the projector’s internal speakers is generally too soft to be audible for a (large) group of visitors.
That’s it, use it to your advantage!







