Status bar – Ongoing notifications
It works like this:
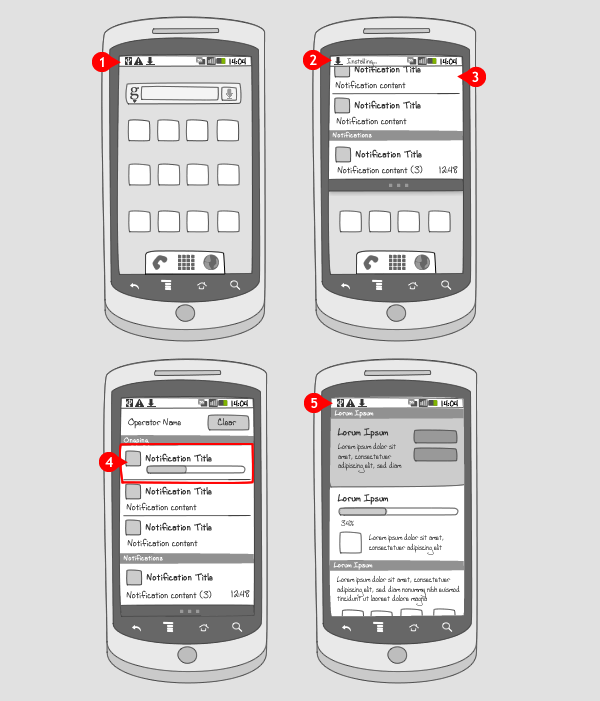
-
Ongoing events such as USB connection type can be brought to the attention of the user by an ongoing status bar notification. When an event starts, an icon is added to the status bar. This notification will remain in the status bar for the entire duration of the event.
-
An ongoing notification can display textual updates about the event in the status bar.
-
The status bar can be pulled down to reveal the window shade. Expanded messages for the notifications are shown. Ongoing notifications are displayed at the top of the window shade
-
An expanded message can be tapped, upon which the corresponding app is opened. The ‘clear’ button does not affect ongoing notifications
-
Even when the message is tapped, and the corresponding app is activated the icon remains in the status bar until the event is stopped.
Use when
When your app needs to keep a user informed about an event during that entire event, you can use ongoing status bar notifications. The ongoing status bar notifications can provide updates on an event directly in the status bar (e.g. installing an app, or playing a song). If you want to notify your user of a one-time event, consider using an event-driven status bar notification.
Status bar notifications can be used if your app is not active. If you require an immediate response when your app is active, consider using an alert dialog.
The Good
- Cannot be dismissed by the 'clear' button; increased chance of the user reading the notification
- Can provide updates on the status of an event to keep the user informed
The Bad
- Might be perceived as superfluous if your app is not considered important enough.
Examples
Stock Android - USB
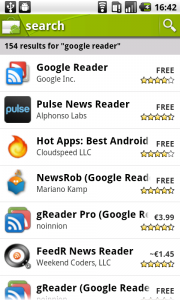
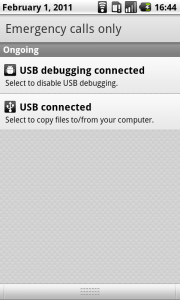
HTC Sense - Update an app

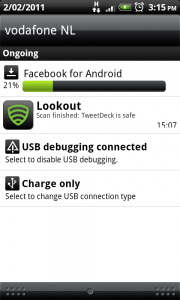
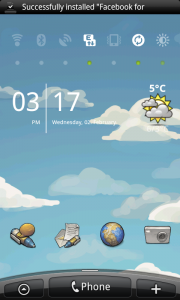
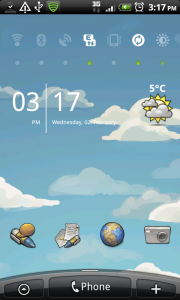
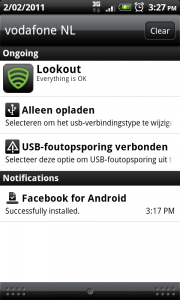
HTC Sense - Player Pro
![]()
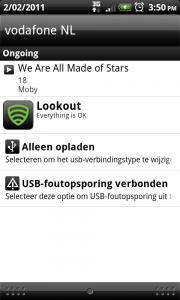
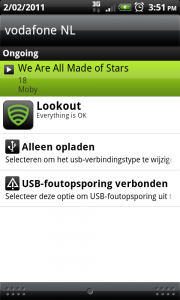
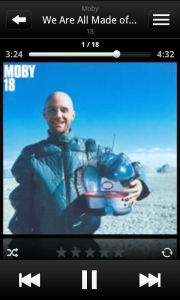
One Response to Status bar – Ongoing notifications
Very Good Work,Useful post to know more about status bar ongoing notifications.