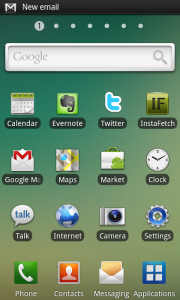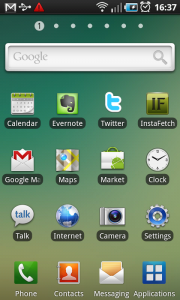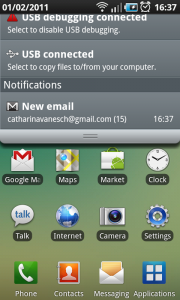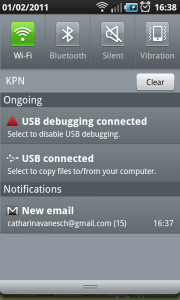Status bar – Event-driven notification
It works like this:
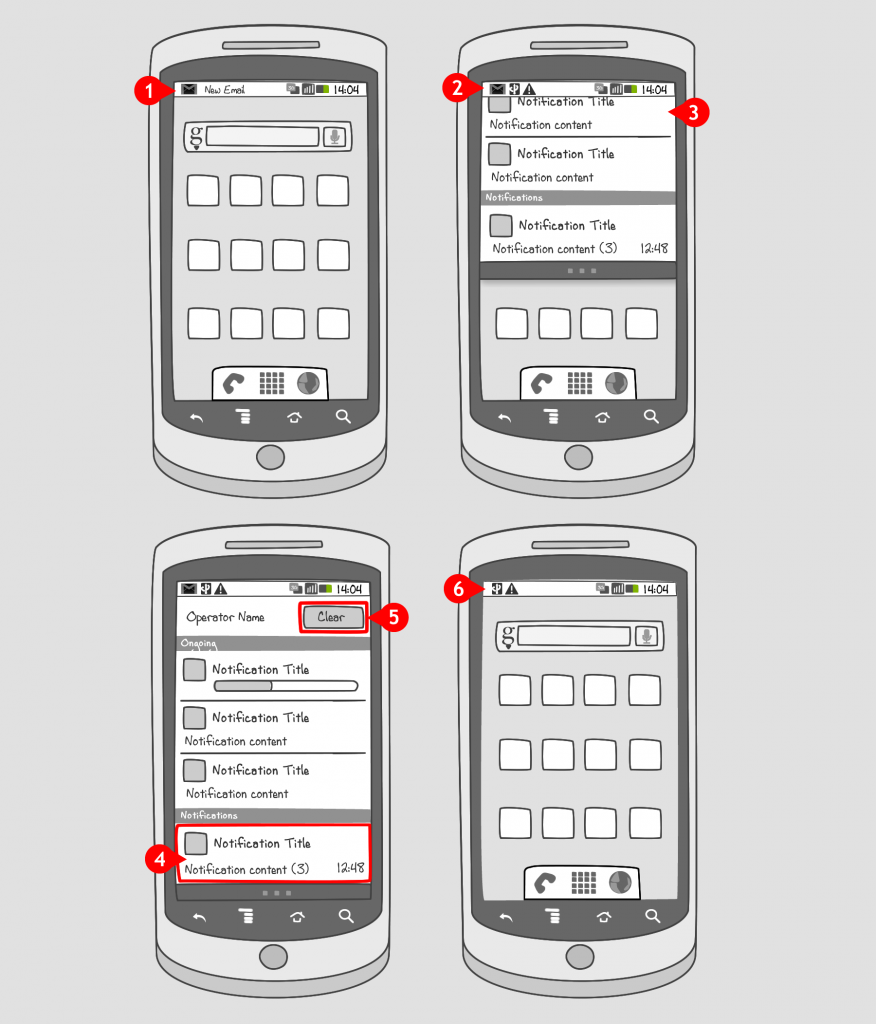
-
One-time events such as an incoming email can be brought to the attention of the user by an event-driven status bar notification. When a notification is initiated, the icon and the title flash in the status bar once
-
After this, the icon is displayed in the status bar.
-
The status bar can be pulled down to reveal the window shade. Expanded messages for the notifications are shown. Event-driven notifications (for example an email) are displayed under the ‘notifications’ bar when ongoing notifications are also present.
-
An expanded message can be tapped, upon which the corresponding app is opened, or…
-
…the user can tap the ‘clear’ button to dismiss the notification.
-
When the notification is dismissed, the window shade is closed and the icon is cleared form the status bar
Use when
When your app needs to notify a user about an event that requires a response, you can use event-driven notifications. The notifications should be accumulative, e.g. a number of emails should be shown in the notification, instead of adding a separate notification for every email. Status bar notifications can be used if your app is not active. If you require an immediate response when your app is active, consider using a alert dialog. If you need a notification that cannot be dismissed, consider using an ongoing notification.The Good
- User is not disturbed in their current activity
- Provides a way of notifying the user when your app is not active
- Provides a direct shortcut to the app
The Bad
- Might not be noticed (immediately) by the user
- Can be dismissed without reading
Examples
HTC Sense
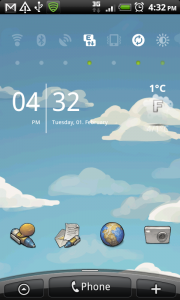
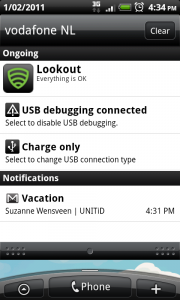
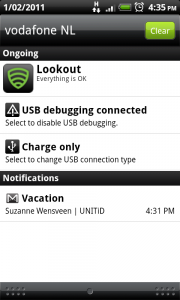
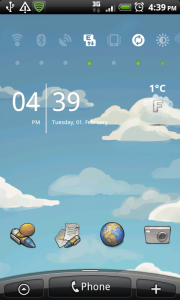
Samsung Galaxy S