Options menu
It works like this:
![]()
-
When a user presses the ‘menu’ button, the options menu appears. The options menu contains all relevant options to the current screen, both actions and links to start other activities.
-
The options menu consists of 1 to 6 buttons containing an icon and title. The icon is used to identify the option, the title as support. Sort the options by relevancy from left to right & top to bottom, providing the most relevant option first. The icons in the menu can be arranged on a 2 by 3 grid or a 3 by 2 grid.
The menu is closed by pressing the back-button, pressing the menu-button, or touching the screen outside the menu.
Use when
You can use the options menu to display relevant options to the current screen, and/or commands that can start another activity. These options do not apply to a selected item in the content. For that, you need a context menu.
When you cannot lose screen real estate (e.g. for a Tab Bar), and you have up to 6 commands to be assigned to the current activity, the Options menu can be applied. When you have more than 6 commands in the menu, the surplus items can be displayed in an expanded options menu, accessed by a 'more' button.
The Good
- Efficient use of screen space by displaying commands in the options menu.
- Options are only visible when they are relevant to the user.
- The menu button is an unalienable part of Android - after using a couple of apps, users will look for additional functions there. (Greg K.)
- I want the code for this example (Zanakolona)
- Whoveer edits and publishes these articles really knows what they\'re doing. (Jenelle)
The Bad
- The commands are likely to vary in every screen – or may not be relevant at all – which can be confusing to the user.
- The user can only see which options are applicable when he presses the menu button
Examples
gStrings
![]()
Shuffle
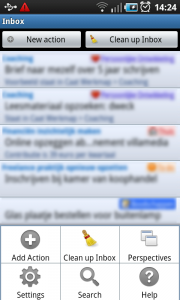
Gmail
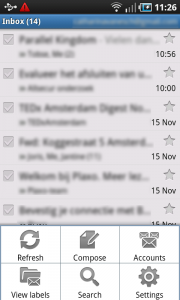
One Response to Options menu
Note: this pattern is deprecated, more details at http://developer.android.com/guide/topics/ui/menus.html